Creating a playlist with Sonos allows for a more personal and curated listening experience. I appreciate how Sonos makes it incredibly straightforward to build a playlist within its app. I start by selecting my favorite tracks, which can then be compiled into a queue. From there, saving this selection as a playlist is as simple as tapping a few options on the Now Playing screen.
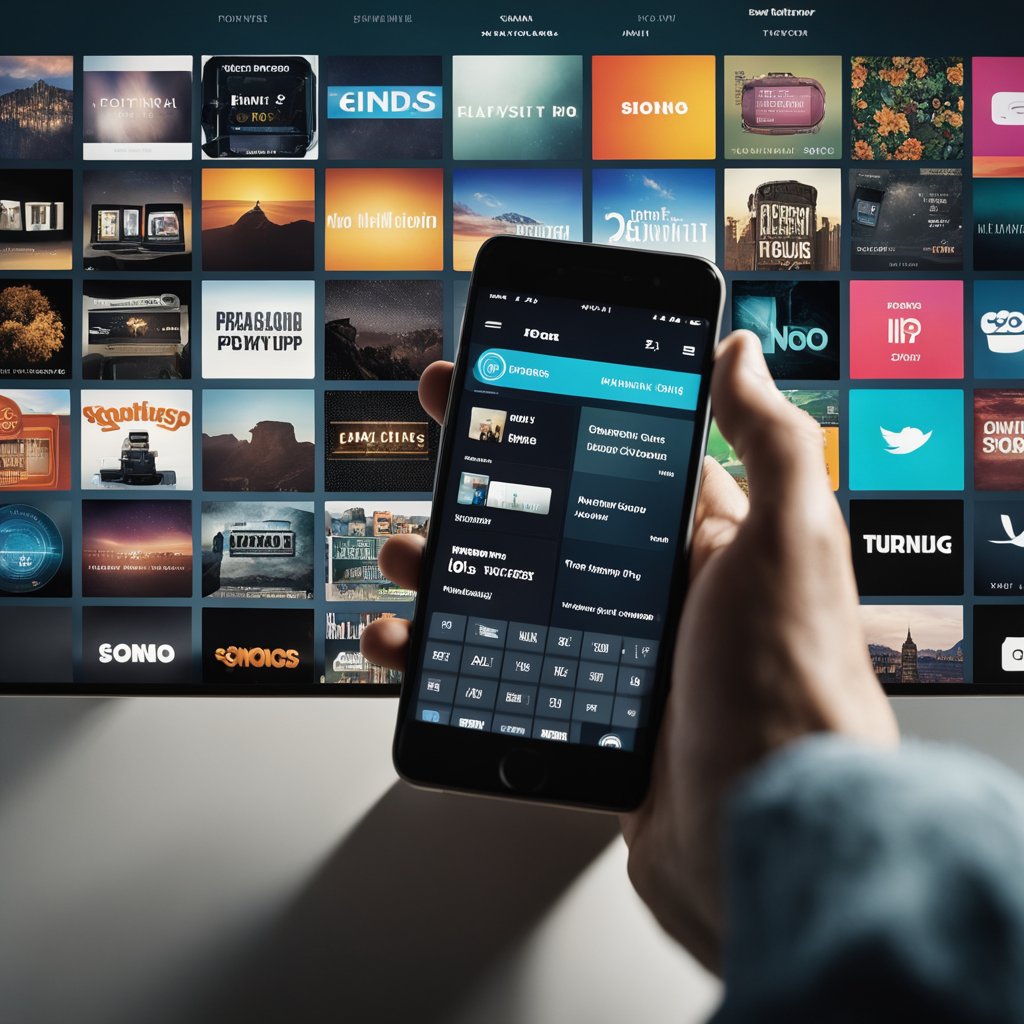
The flexibility of managing Sonos playlists is one of its strengths. I can edit an existing playlist, add new songs, or create entirely new playlists from scratch. When I want to add a song while I’m browsing, I can do so right from the search results, which makes the process of building a playlist very efficient.
Sonos also thoughtfully includes options for playlist enthusiasts to organize their music collections. I can even house my playlists in different folders, making navigation and selection within the Sonos app both clean and user-friendly. The capability to rename and reorder playlists ensures that my music is always organized just the way I like it.
Getting Started with Sonos

I know that setting up your Sonos system is the first step to enjoying a seamless music experience throughout your home. Let me guide you through the process of downloading the Sonos App, creating a Sonos account, and getting your system up and running.
Downloading the Sonos App
To begin, **download the Sonos App which is essential for controlling your Sonos products. This application is available for:
- iOS (App Store)
- Android (Google Play)
- Windows (Sonos website)
- macOS (Sonos website)
Follow the instructions on the screen to install the app on your device.
Creating a Sonos Account
Once the Sonos App is installed:
- Launch the app.
- Select ‘Create Account’.
- Fill in your email address (which becomes your username).
- Set a secure password.
A Sonos Account allows you to register your products, manage settings, and access music services.
Setting Up Your Sonos System
To set up your Sonos system:
- Ensure your Sonos product is powered on and near your router.
- Open the Sonos App and select ‘Set up a new system’.
- Connect your Sonos product to the network. This usually involves pressing a button on the device when prompted.
After a few moments, your Sonos system should connect to your home network, ready for you to enjoy your music.
Creating and Managing Playlists
In managing a seamless music experience with Sonos, knowing how to effectively create and manage playlists is crucial. I’ll guide you through building your first playlist, organizing your collections, and the specifics of adding and removing tracks.
Building Your First Playlist
To create a Sonos playlist, I start by selecting music from various sources like my music library, favorites, or streaming services. If I’m using the Sonos app, I browse to find my desired song, and I can either play it immediately or add it to the queue. To save my current queue into a Sonos playlist, I simply select Save Queue and give my new playlist a name. This newly created playlist remains accessible under ‘My Sonos’ tab where it’s easy to revisit.
Organizing Your Playlists
Once I have several Sonos playlists, keeping them organized is essential. I can categorize my playlists into different collections or sub-folders for easy access. It’s possible to set these sub-folders to be writable by ensuring the ‘userContent’ attribute is true and the ‘readOnly’ attribute is false, allowing me to add playlists directly into these folders. I also make it a habit to regularly delete outdated playlists or reorder tracks within my playlists to keep my music fresh and tailored to my current preferences.
Adding and Removing Tracks
When I want to add a song to a Sonos playlist, I can either search for the track or browse my music sources. Once I’ve found the song, I use the option ‘Add to playlist’ and select the playlist I wish to modify. To remove a track, I go to the Sonos app, navigate to the specific playlist, and choose the song I want to delete. A quick swipe or press on the delete option, and it’s removed. By frequently adding new tracks or removing old ones, I ensure my playlists remain up-to-date and reflect my evolving music tastes.
Playback Controls and Features
In my Sonos system, I have a variety of controls that allow me to manage my listening experience efficiently. I can easily execute basic playback operations, tailor my listening with advanced features, and organize my music into playlists for utmost convenience.
Basic Playback Operations
To manage my active listening session, I rely on simple yet powerful controls. Here’s how I handle the fundamental actions:
- Play/Pause: I tap the play button to start a track, which then changes to a pause button that I can use to halt the audio.
- Skip Tracks: If I want to move to the next song or return to the previous one, I use the skip forward or skip backward buttons.
- Volume Control: For adjusting the audio level, the volume slider is readily accessible, enabling me to increase or decrease the sound smoothly.
- Now Playing: The ‘now playing’ screen shows me what is currently on and provides access to these essential controls.
Advanced Playback Features
Beyond the basics, I have access to advanced features that enhance my listening sessions:
- Shuffle and Repeat: I tap the shuffle button to randomize my music queue or hit repeat to continuously play the current song or playlist.
- Queue Button: By using the queue button, I can view all the upcoming tracks lined up in my music queue.
- Crossfade: For a seamless transition between tracks, the crossfade option lets me blend the end of one song with the beginning of another.
- Creating and Managing Playlists: I can save my current music queue as a new playlist or add songs to an existing one for future listening without interrupting my “play now” stream.
My Sonos system provides these controls intuitively, ensuring that I can enjoy my music my way, with ease and precision.
Troubleshooting and Support
In my experience with Sonos playlists, I’ve found that getting to the root of common issues often involves a careful review of settings and files. Let’s look at the typical roadblocks you might encounter and how to effectively resolve them.
Common Issues and Solutions
1. Difficulty Saving Playlists:
When you’re trying to save a queue as a Sonos Playlist, ensure that you’re doing so from the Now Playing screen. Incorrectly navigating this can lead to frustration. To save a playlist:
- Tap the Queue button at the top-right corner.
- Tap Save at the bottom-right.
- If desired, edit the playlist’s name before saving, or replace an existing playlist.
- Confirm by tapping Save at the top-right again.
2. ‘Unable to Create Playlist’ Error:
If you encounter an error message stating you are unable to create a playlist, review the metadata of the tracks or albums you’re adding. Occasionally, incomplete or incompatible metadata can prevent playlist creation.
3. Issues with PC Library Playlists:
When adding songs from a PC library doesn’t work, confirm that the files are accessible and supported by Sonos. Right-click the track in the desktop controller or use the dropdown arrow to choose ‘Add to Sonos Playlist‘. If this fails, verifying the controller settings or reinstalling may address the issue.
Accessing Sonos Support
When encountering persistent challenges, I reach out to Sonos support for guided assistance. Here’s how to access help:
- Live Chat: This is often the quickest way to engage with technicians who can solve problems in real-time.
- Calling Sonos Support: If I prefer verbal communication, a phone call can clear up complex or nuanced issues.
- Create a Support Ticket: When I need a record of my interaction, or if live support is unavailable, I file a support ticket detailing the issue I’m facing.
Remember to keep your system updated and to back up your playlists periodically to avoid loss of cherished compilations.
Frequently Asked Questions
Creating playlists on your Sonos system enhances your listening experience by allowing you to organize your favorite music for any occasion. Whether you’re using an iPhone, PC, or wish to integrate playlists from Spotify or iTunes, I’ve covered the steps for a seamless setup.
How do I create a playlist on Sonos using my iPhone?
To create a playlist on Sonos using my iPhone, I go to the Sonos app, select the track I want, and use the long press action. From the options that appear, I touch the three dots and then choose ‘Add to Playlist’. If the playlist doesn’t exist already, I select ‘New Playlist’ to create it.
What are the steps for creating a Sonos playlist on a PC?
For creating a Sonos playlist on my PC, I use the Sonos desktop application. I navigate to ‘Music Library’, select the desired songs, and click on the three dots to add them to the queue. Then I access the queue, click on the three dots again, and choose to add the track to the Sonos Playlist, with an option to create a new playlist or add to an existing one.
How can I add a Spotify playlist to my Sonos system?
To add a Spotify playlist to my Sonos, I ensure that my Spotify account is linked to Sonos through the Sonos app. Then, I browse my Spotify playlists within the Sonos app and can play them directly through my Sonos system. They can’t be directly saved as Sonos playlists but can be accessed whenever I want.
How can I import my iTunes playlist into Sonos?
For importing my iTunes playlist into Sonos, I use the Sonos app to add my music library. I go to ‘Manage’ followed by ‘Music Library Settings’, and I follow the prompts to add my iTunes music folder. Upon completion, my iTunes playlists are accessible from my Sonos music library.
How does one import an Apple Music playlist to a Sonos speaker?
To import an Apple Music playlist to a Sonos speaker, I add my Apple Music account to my Sonos system through the Sonos app. Once connected, my Apple Music playlists are available to play on my Sonos system, although they won’t be saved as Sonos playlists but streamed from my Apple Music account.
Where does Sonos store the playlists I’ve created?
Sonos stores the playlists I’ve created within the Sonos app, under the ‘My Sonos’ tab. There’s a specific section labeled ‘Playlists’ where all of my saved playlists are located, which makes it easy to find and play my custom playlists whenever I want to.
Leave a Reply